Copier
Access to the copiers and printers is provided for ME faculty Goodwin/Randolph/Durham (our facilities)
Equipment
Ricoh Copiers with the following features:
- Color printing/copying
- Faxing (on select copiers)
- Scan to email or flash-dirve as pdf
- Duplex printing/copying (front and back)
- Stapling
Access Code
The access code is required to print and use the copier. Access codes are provided to each faculty, with all the members of that group sharing the same code. Access codes only work on the specific floor a group is located in.
If you need your group's access code send a message with your PI or group name to meit@vt.edu
Copier
- Tap "Copier (Classic)" icon
- Enter the Access Code using the number keypad on the right hand side and tap "OK"
- Load your document into the document feeder on top or lift the lid and place your document on the glass
- Tap "Start"
Scan to Email
- Tap "Scanner(Classic)" icon - If the Scanner icon is not at the first screen swipe right to left on the display
- Tap on "Email" tab
- Tap on "Manual Entry", enter the email address to send it to, and tap "OK"
- Load your document into the document feeder on top or lift the lid and place your document on the glass
- Tap "Start"
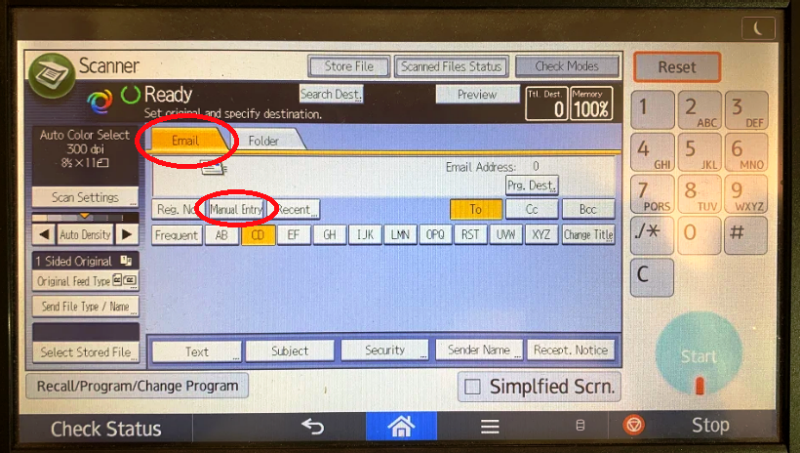
Filename: For Ricoh IM-C4510.zip
File Size: 27.69 MB
File Description: Color printers in Goodwin Hall, Swing Space, Gilbert Place, Durham Hall, and Norris Hall
Filename: For Ricoh IM-C4500.zip
File Size: 67.68 MB
File Description: For Color printer at CVESS Lab at Commerce St.
To connect to a Printer/Copier with Windows 10 machine:
- Download/extract drivers
- Download driver for needed printer
- Right click downloaded zip file
- Select Extract All
- Extracted folder will typically extract to downloads folder
- Click the windows button on the taskbar and type printers
- Select Devices and Printers from the Start Menu
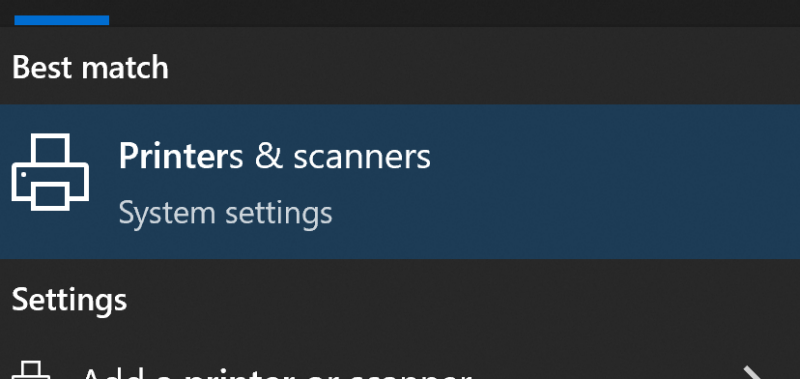
- In the Devices and Printers windows select Add a Printer or Scanner
- Select the blue link reading The printer that I want isn’t listed.

- Click the Add a printer using a TCP/IP address or hostname radio button.
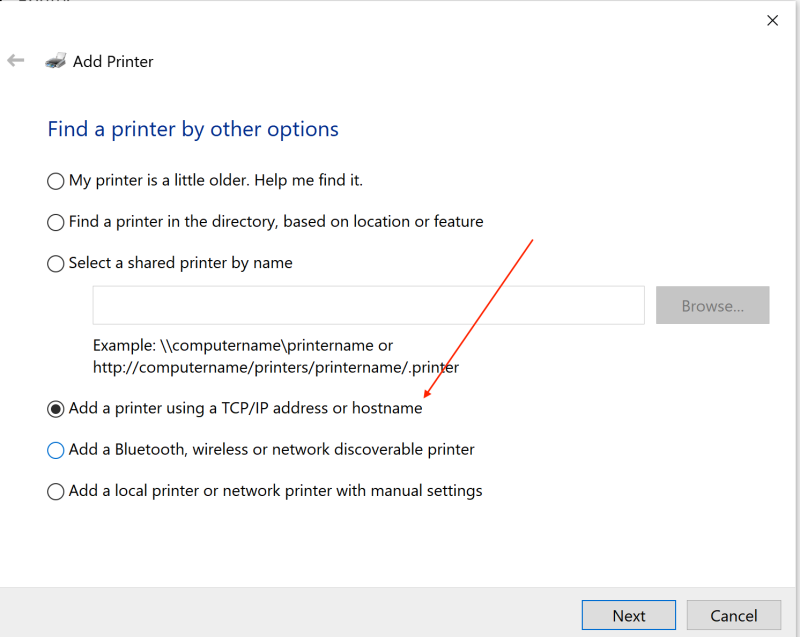
- Click Next
- For Device Type: select TCP/IP Device
- For Hostname or IP address, type the IP address associated with the copier you want to add. Make sure you uncheck the box marked Query the printer and automatically select the driver to use.
- For Gilbert Place type: 172.21.224.203
- For Swing Space type: 128.173.144.139
- For Goodwin 446 type: 128.173.25.95
- For Durham 310 type: 128.173.93.209
- For Durham 138 type: 128.173.93.66
- For CVESS Lab (commerce st.) type: 10.1.10.250
- Then click Next
- There may be a slight wait time after this step.
- For Device type Select: Standard and then RICOH Generic Network Printer

- Select Have Disk… on the next screen.
- Browse to location where you unzipped the downloaded files and select the folder named disk 1
- Click on Open.
- Click OK
- For Copier: select Ricoh in the left panel, then select RICOH IM C4510 PCL 6 in the right panel.
- For CVESS Copier: select Ricoh in the left panel, then select RICOH IM C4500 PCL 6 in the right panel.
- Click Next
- Create a user friendly name for the copier
- Click Next
- Select Do not share printer.
- Click Next
- Click Finish
- To add the finisher for the copiers, select the Copier in the list of printers and scanners then click on Manage.

- Select Printer Properties

- Select the Accessories tab and then select the boxes next to Tray 3 (LCT) and Finisher SR3320 then click Apply, (For CVESS, select Finisher SR3260.
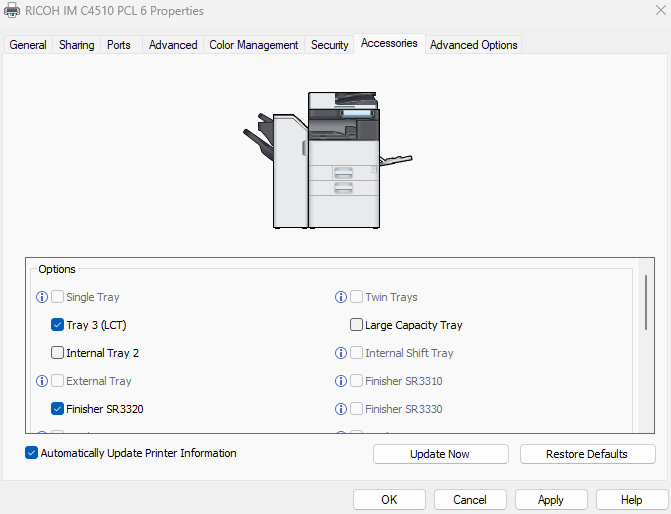
- To add your copier code to the driver right click on the printer and select Printing Preferences.
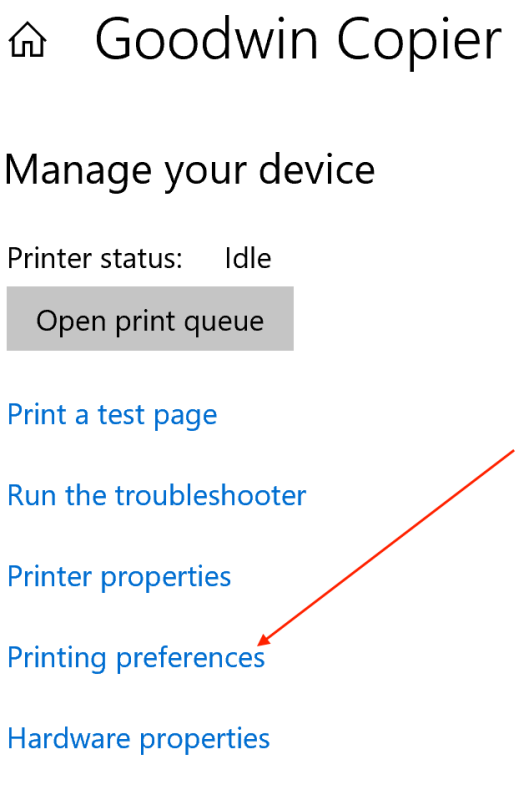
- Under the Basic tab, select User Code Setting.

- Enter your copier code where it says User Code.
- Select Apply then Click Ok.
Filename: For Ricoh IM-C4500.dmg
File Size: 4.01 MB
File Description: Color printers in Goodwin Hall, Swing Space, Gilbert Place, CVESS Lab at Commerce St., and Durham 138
Filename: For Ricoh MP 4055.dmg
File Size: 20.97 MB
File Description: Black and White printer in Durham 310
- Click link to download file above:
- Double click downloaded file, then Double-Click the expanded .pkg file to install file

- Double click .pkg file to start installation of driver

- Click Continue then install
- Once install has completed click on Close.
- Go to System Preferences>Printers and Scanners

- Click on the add printer icon
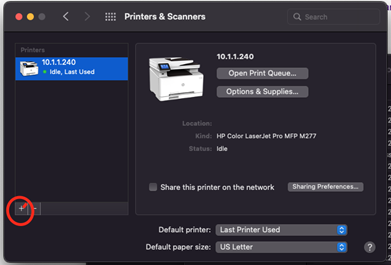
- Select the network icon on the top of the dialog box
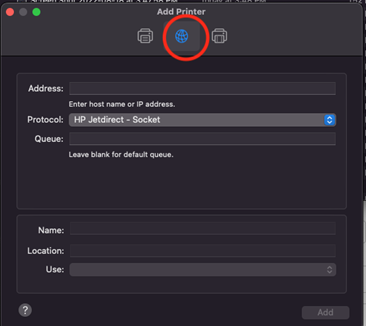
- Enter the IP address of the printer you wish to add
- For Gilbert Place type: 172.21.224.203
- For Swing Space type: 128.173.144.139
- For Surge Building 172.21.154.30
- For Goodwin 446 type: 128.173.25.95
- For Durham 310 type: 128.173.93.209
- For Durham 138 type: 128.173.93.66
- For CVESS Lab (commerce st.) type: 10.1.10.250
- Leave Protocol as HP JetDirect and change Name to Ricoh Copier

- Click on Select Software from drop down menu
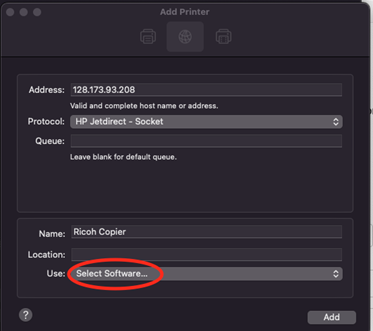
- Highlight desired model and click OK From Printer Software list select:
- RICOH MP4055 PS for B&W copiers (Durham and CVESS Lab)
- RICOH IM C4500 PS for Color Copiers (Randolph and Goodwin)
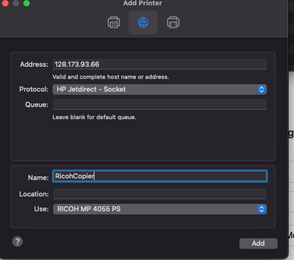
- To add finishing unit for the copier, select the copier from System Preferences>Printers and Scanners, then select Options and Supplies. Make selections as pictured below.

- Select the following options:
- For B/W MP 4055 select Finisher SR3210
- For Color IM C4500 select Finisher SR3260
- Select ok.
- To enter you Copier ID code, open an office document and select File >Print. Select Job Log from the drop down list, then check the Enable User Code check box and enter your
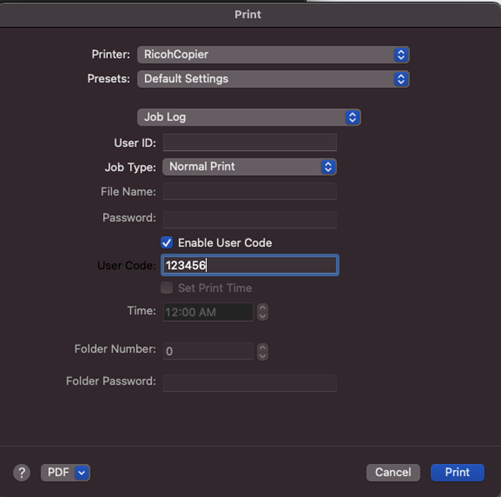
- From the Presets drop down menu, select Save Current Settings as Preset and give it a name

- Click OK to Apply
To print directly from a USB flash drive, you need:
- An Access Code
- The document must be a PDF file
- Tap "Print/Scan (Memory Storage Device)" icon - If the USB flash drive icon is not at the first screen swipe right to left on the display

- Tap “Print from Storage Device”
- Insert your USB flash drive at the left side of the screen
- Tap and select file
- Tap on "Print Settings"
- Tap on "Full Color"
- Select "Black & White"

- Tap on "Start"
- Enter the User Code (Access Code)
- Tap on "OK"
- To remove the USB drive
- Tap on the USB icon, on the bottom left corner, and tap on "OK"
- Remove your USB drive

Fax
- Tap "Fax (Classic) - If the Fax icon is not at the first screen swipe right to left on the display -
- Using the number keypad, enter the fax number (Prefix 9 for off campus, followed by a 1 if long distance)
- Load your document into the document feeder on top or lift the lid and place your document on the glass
- Tap "Start"
Fax numbers
| Building/Floor | Fax Number |
|---|---|
| Goodwin Hall - 446 |
(540) 231-0422 |
| Randolph Hall - 100S |
(540) 231-9100 |


